Como criar uma questão do zero;
Como ordenar as suas questões;
Como importar um arquivo do seu computador.
1. Ao acessar a plataforma (Como acessar a plataforma?) da Studos por meio do Portal SAS, na tela inicial, leve o cursor do seu mouse até a barra lateral à esquerda e clique em Minhas atividades [1], que revelará alguns itens, e depois clique em Provas [2].
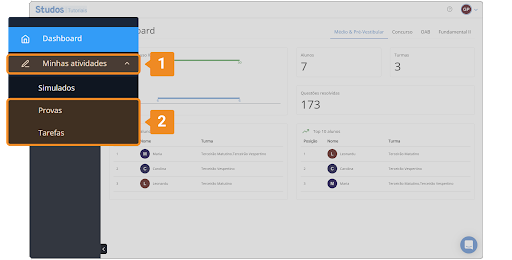
2. Na tela seguinte, clique no botão Criar [1] à direita da página.
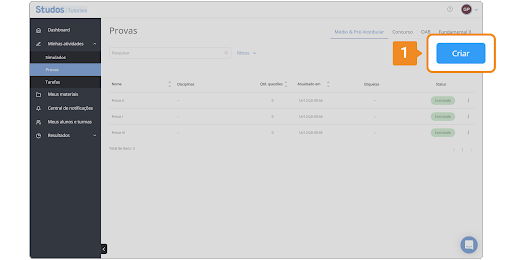
3. Agora você pode clicar tanto em Adicionar questões [1], quanto em Adicionar questão [2].
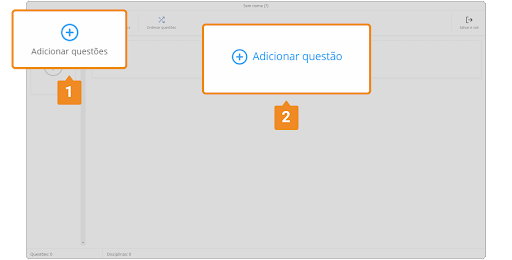
4. Feito isso, surgirá uma janela com duas opções para selecionar: Buscar questões [1] e Questão em branco [2].
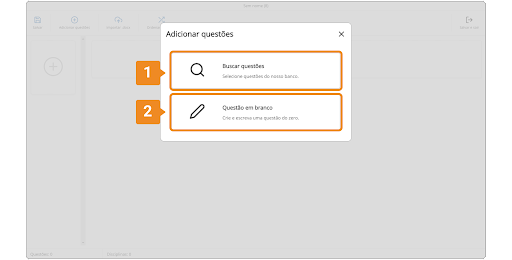
Como criar uma questão do zero:
1. Clique em Questão em branco [1].
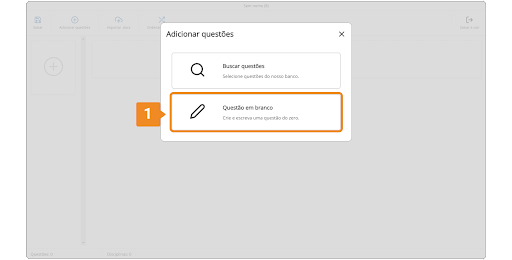
2. Ao clicar em Questão em branco é exibida uma tela para a elaboração da sua questão com algumas ferramentas e opções para você interagir (o campo da questão [1] já está preenchido com o formato de múltipla escolha, por padrão).
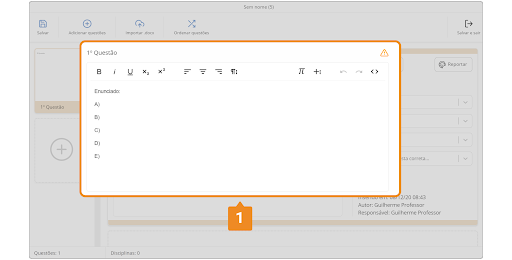
3. Enquanto sua questão estiver com a tarja laranja [1], significa que ainda resta algum campo a ser preenchido com um dos dados obrigatórios. Você pode verificar o que está faltando na questão passando o mouse por cima do ícone de aviso [2].
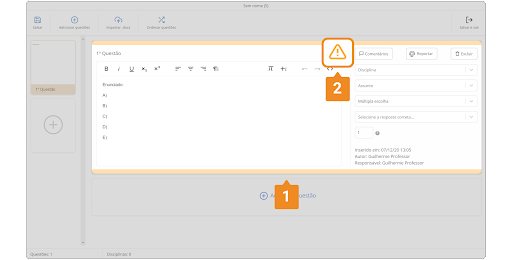
4. Leve o cursor do mouse à direita da página e clique no campo Disciplina [1]. Você pode digitar a disciplina ou navegar entre as opções e escolher a disciplina que deseja.
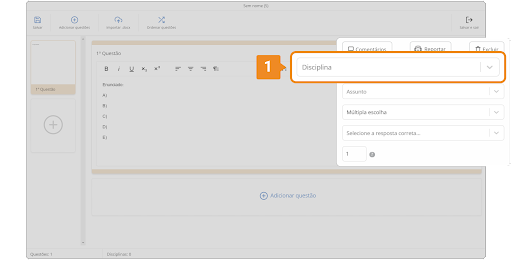
5. Feito isso, você deve escolher o assunto. Basta selecionar o campo Assunto [1] e escolher o que você desejar.
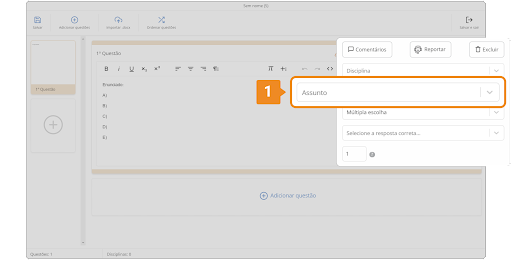
6. Clique no campo Múltipla Escolha [1] e selecione a opção que você desejar.
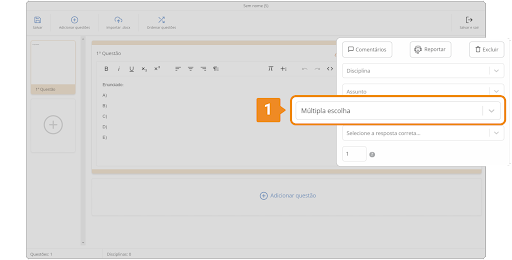
7. Clique no campo Selecione a resposta correta [1] e escolha o gabarito da questão.
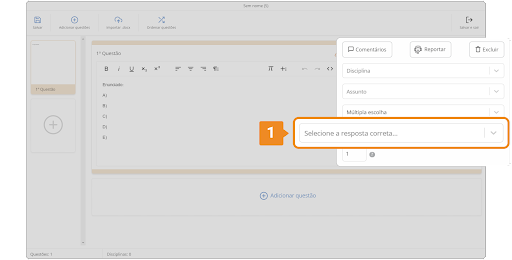
8. É possível mudar o peso da questão [1] no último campo.
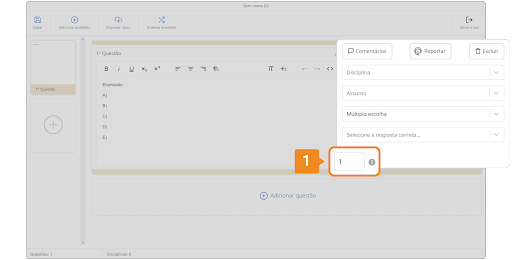
9. Ao elaborar suas questões, para navegar por elas de maneira rápida, role com o mouse nas miniaturas da barra lateral à esquerda [1].
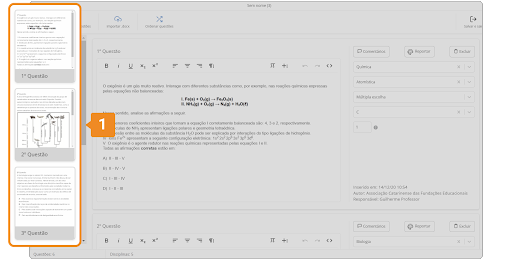
Como ordenar suas questões:
1. É possível ordenar as questões da forma que você preferir clicando em Ordenar questões [1].
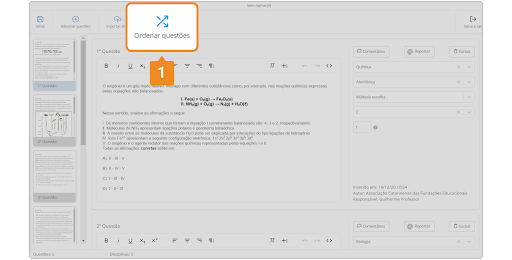
2. Você pode tanto clicar e arrastar os blocos com os nomes das disciplinas [1], ou o bloco de questões [2] e ordenar da forma que você considerar a melhor disposição.
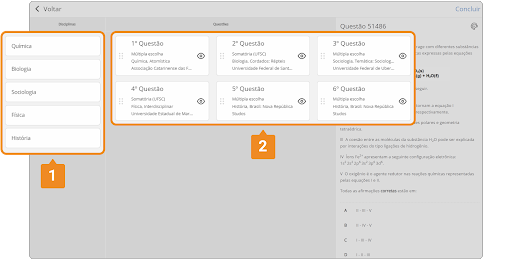
Como importar um arquivo do seu computador:
1. Você também pode adicionar questões através do botão Importar .docx [1], caso você já tenha as questões escritas num documento do Word.
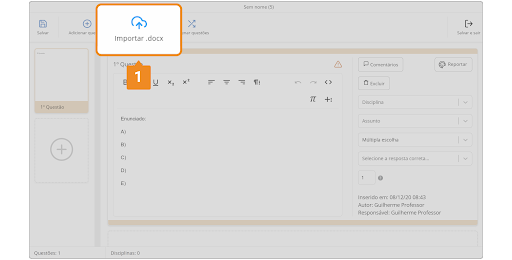
2. Faça o download do modelo de importação [1], siga as orientações para preenchimento e clique na área cinza [2] (ou arraste o arquivo do seu computador).
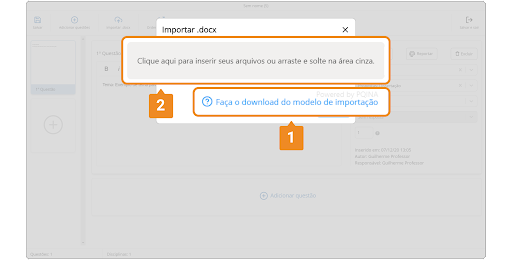
3. Após tudo feito e conferido, basta apertar no botão Salvar e sair [1].
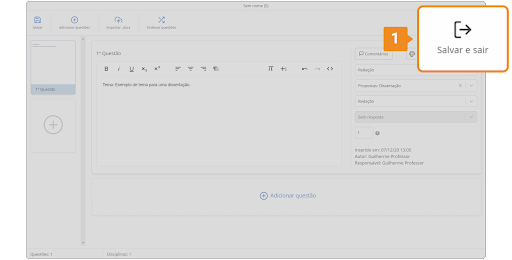
4. Dê um nome [1] a sua prova ou tarefa e clique em Salvar e sair [2].
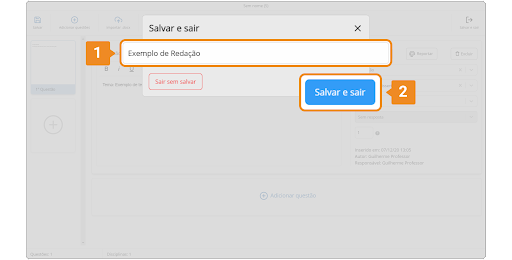
Você acabou de aprender como criar provas para o Concurso de Bolsas. Agora você já pode fazer melhor uso dessa ferramenta e explorar todas as possibilidades que ajudam a melhorar seu fluxo de trabalho!