Nesse tutorial vamos te ensinar a criar atividades e provas no novo fluxo .
O mecanismo de criação funciona da mesma maneira para as duas opções.
Neste tutorial você verá:
- Como criar atividades e provas
- Como buscar questões no Banco do SAS
- Como criar uma questão do zero
- Como ordernar suas questões
- Como importar um arquivo do seu computador
1. Para começar, acesse através do menu "Avaliações e exercícios" a opção "Atividades e provas".
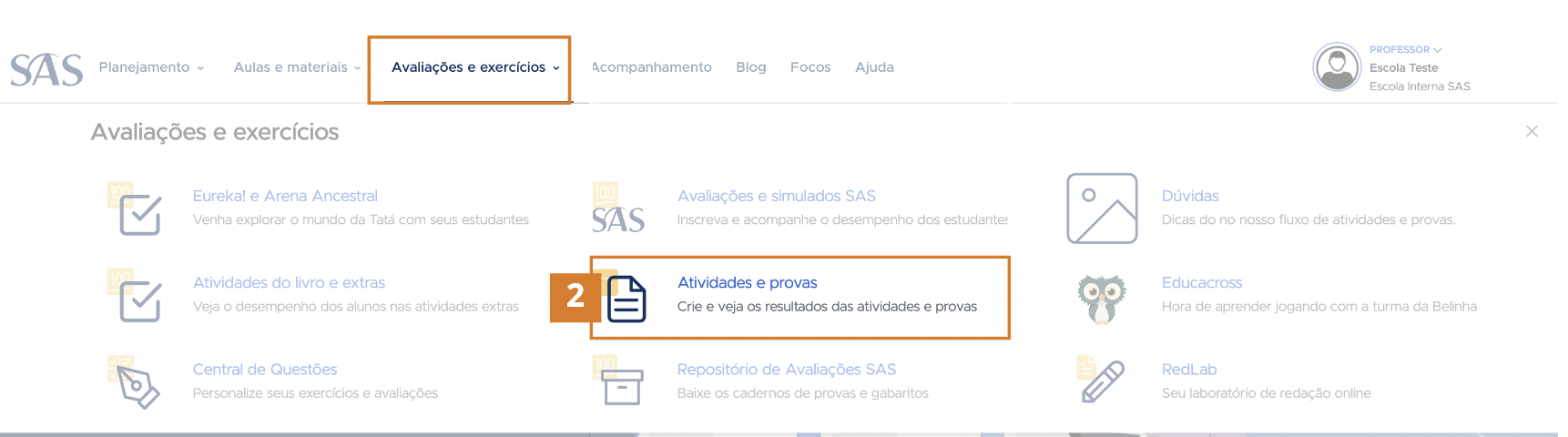
2. Você será direcionado para a página principal de "Atividades e provas" para iniciar as suas atividades para os alunos.

2. Na tela seguinte, clique no botão Criar 1️⃣ à direita da página.

3. Agora você pode clicar tanto em Adicionar questões 1️⃣, quanto em Adicionar questão 2️⃣.
4. Feito isso, surgirá uma janela com duas opções para selecionar: Buscar questões 1️⃣ e Questão em branco 2️⃣.
Como buscar questões no banco do SAS
1. Clique em Buscar questões 1️⃣ e você será redirecionado para nosso banco de questões.
2. É possível encontrar questões de diversas instituições de ensino do Brasil digitando o nome da disciplina ou apenas escrevendo uma palavra-chave na barra de pesquisas 1️⃣ (situada na barra lateral esquerda da página).
Também é possível usando os nossos filtros: Tipo de questões, Disciplinas 2️⃣, Instituições, Bancas, Anos, Dificuldade e BNCC.
3. Caso o item Disciplinas ainda não esteja com os subitens expandidos, basta clicar nele que aparecerá todas as opções para seleção.
Para escolher os temas da disciplina, basta clicar na seta à esquerda da caixinha da disciplina escolhida 1️⃣.
Feito isso, os subitens 2️⃣ serão exibidos. Basta selecionar os escolhidos e esperar que a página aplique o filtro.
4. Após os filtros selecionados, você vai perceber que na coluna central 1️⃣ da página há uma lista com diversas questões dos filtros que você selecionou.
Os itens dessa lista contêm informações como o ano, instituição de onde a questão foi retirada, assim como seu assunto.
5. Clicando na seta esquerda 1️⃣ ou na seta direita 3️⃣ também é possível navegar entre as questões. Para selecionar a que mais te agrada, basta clicar no botão Adicionar 2️⃣.
6. Para finalizar, clique em Concluir 1️⃣.
Como criar uma questão do zero
1. Clique em Questão em branco 1️⃣.
2. Ao clicar em Questão em branco é exibida uma tela para a elaboração da sua questão com algumas ferramentas e opções para você interagir (o campo da questão 1️⃣ já está preenchido com o formato de múltipla escolha, por padrão).
Enquanto sua questão estiver com a tarja laranja 1️⃣, significa que ainda resta algum campo a ser preenchido com um dos dados obrigatórios. Você pode verificar o que está faltando na questão passando o mouse por cima do ícone de aviso 2️⃣.
3. Leve o cursor do mouse à direita da página e clique no campo Disciplina 1️⃣. Você pode digitar a disciplina ou navegar entre as opções e escolher a disciplina que deseja.
4. Feito isso, você deve escolher o assunto. Basta selecionar o campo Assunto 1️⃣ e escolher o que você desejar.
5. Clique no campo Múltipla Escolha 1️⃣ e selecione a opção que você desejar.
6. Clique no campo Selecione a resposta correta 1️⃣ e escolha o gabarito da questão.
7. É possível mudar o peso da questão 1️⃣ no último campo.
8. Ao elaborar suas questões, para navegar por elas de maneira rápida, role com o mouse nas miniaturas da barra lateral à esquerda 1️⃣.
Como ordenar suas questões
1. É possível ordenar as questões da forma que você preferir clicando em Ordenar questões 1️⃣.
2. Você pode tanto clicar e arrastar os blocos com os nomes das disciplinas 1️⃣ ou o bloco de questões 2️⃣ e ordenar da forma que você considerar a melhor disposição.
Como importar um arquivo do seu computador
1. Você também pode adicionar questões através do botão Importar .docx 1️⃣, caso você já tenha as questões escritas num documento do Word.
2. Faça o download do modelo de importação 1️⃣, siga as orientações para preenchimento e clique na área cinza 2️⃣ (ou arraste o arquivo do seu computador).
3. Após tudo feito e conferido, basta apertar no botão Salvar e sair 1️⃣.
4. Dê um nome 1️⃣ a sua prova ou tarefa e clique em Salvar e sair 2️⃣.
Pronto! Você acabou de aprender como criar atividades e provas no SAS. Agora você já pode fazer melhor uso dessa ferramenta e explorar todas as possibilidades que ajudam a melhorar seu fluxo de trabalho!




























