Para ser visto e ouvido nas aulas online, você vai precisar autorizar o Google Meet a usar a câmera e o microfone de seu computador. Abaixo criamos um guia rápido de como fazer isso em cada um dos nossos navegadores mais utilizados e uma série de dicas para caso o problema persista.
Como habilitar a Câmera e o Microfone de acordo com seu navegador:
Google Chrome
- Em seu primeiro acesso ao Google Meet, o Chrome mostrará este pop-up solicitando acesso a câmera e microfone. Para autorizar, clique em "Permitir".
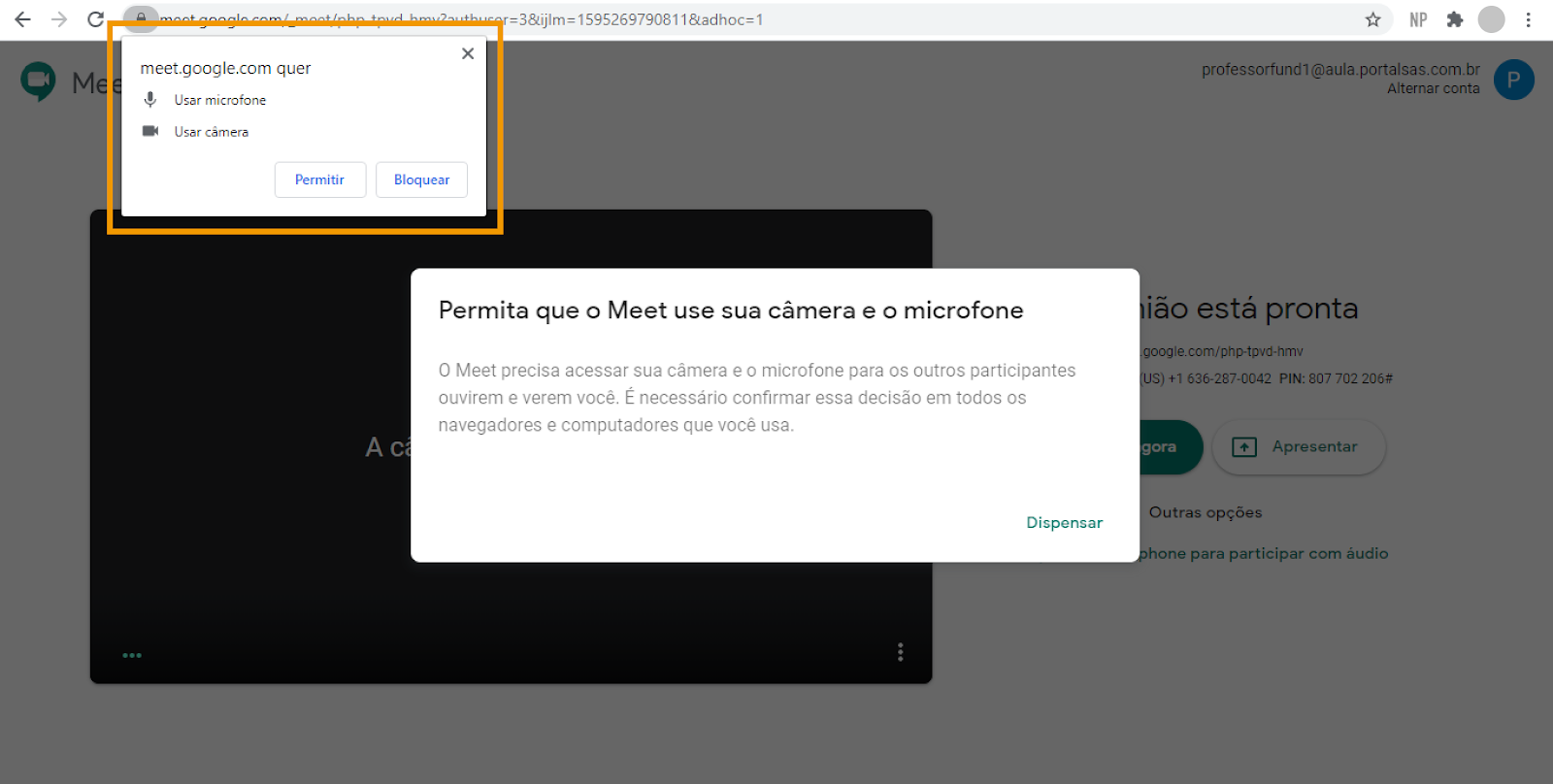
- Caso você tenha entrado na aula sem antes autorizar o acesso, será exibido esse aviso ao tentar ligar a câmera ou microfone. Para ativar, clique no ícone de câmera ao lado da barra de endereços.
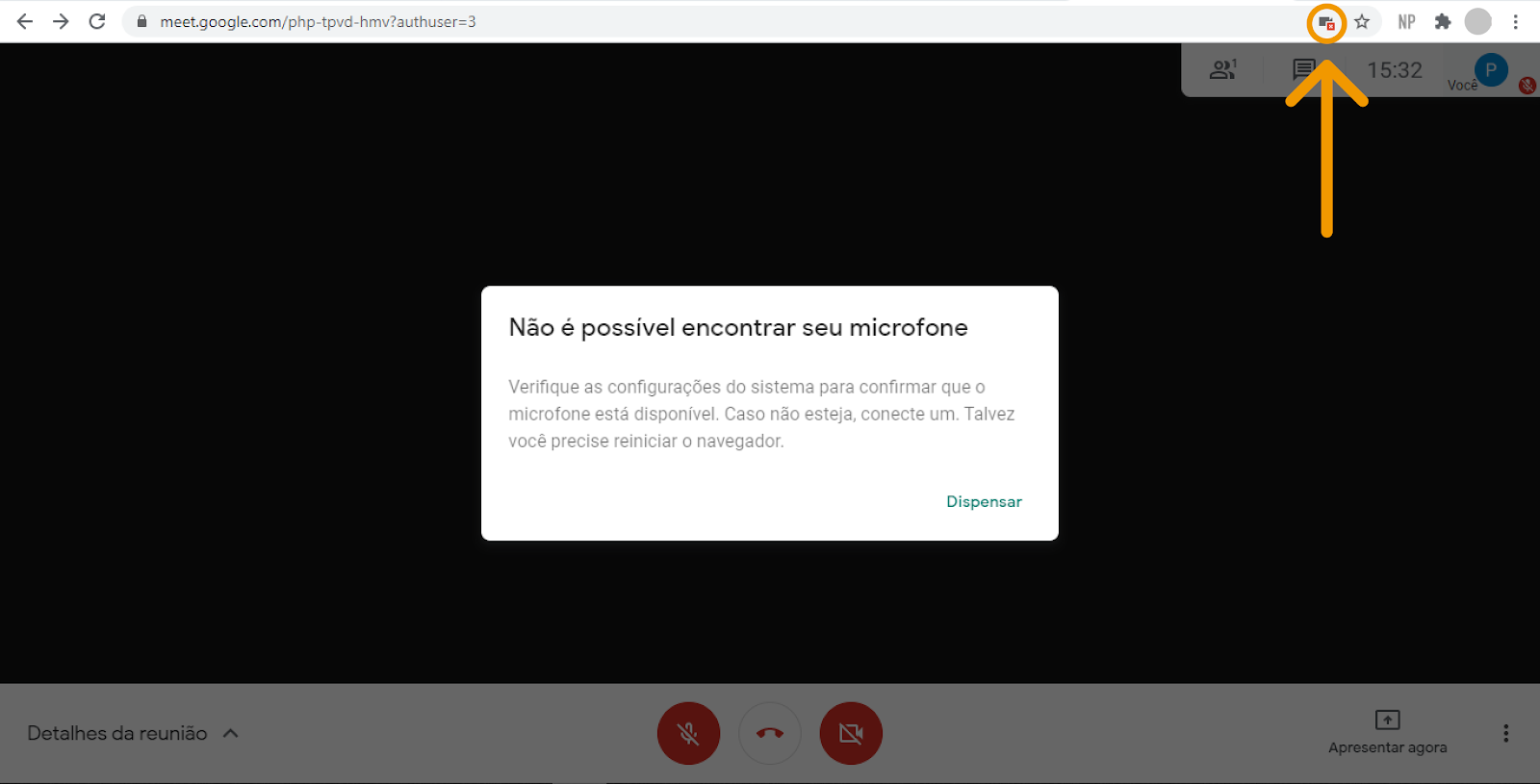
- Esse pop-up será aberto. Clique na opção "Sempre permitir que https://meet.google.com acesse sua câmera" e em seguida em "Concluído"
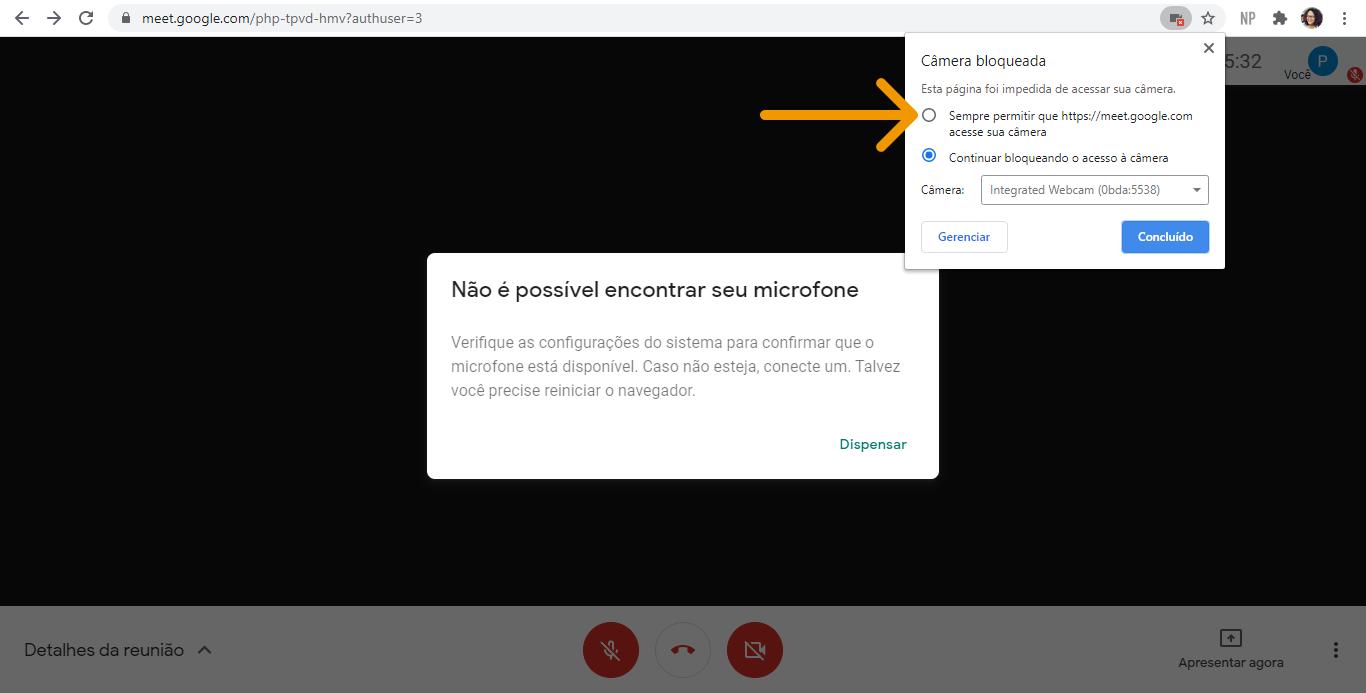
- Em seguida, atualize a página clicando no ícone de Atualizar ou usando a tecla F5 do seu teclado. Você voltará para a tela de entrada do Google Meet, já com sua câmera funcionando.
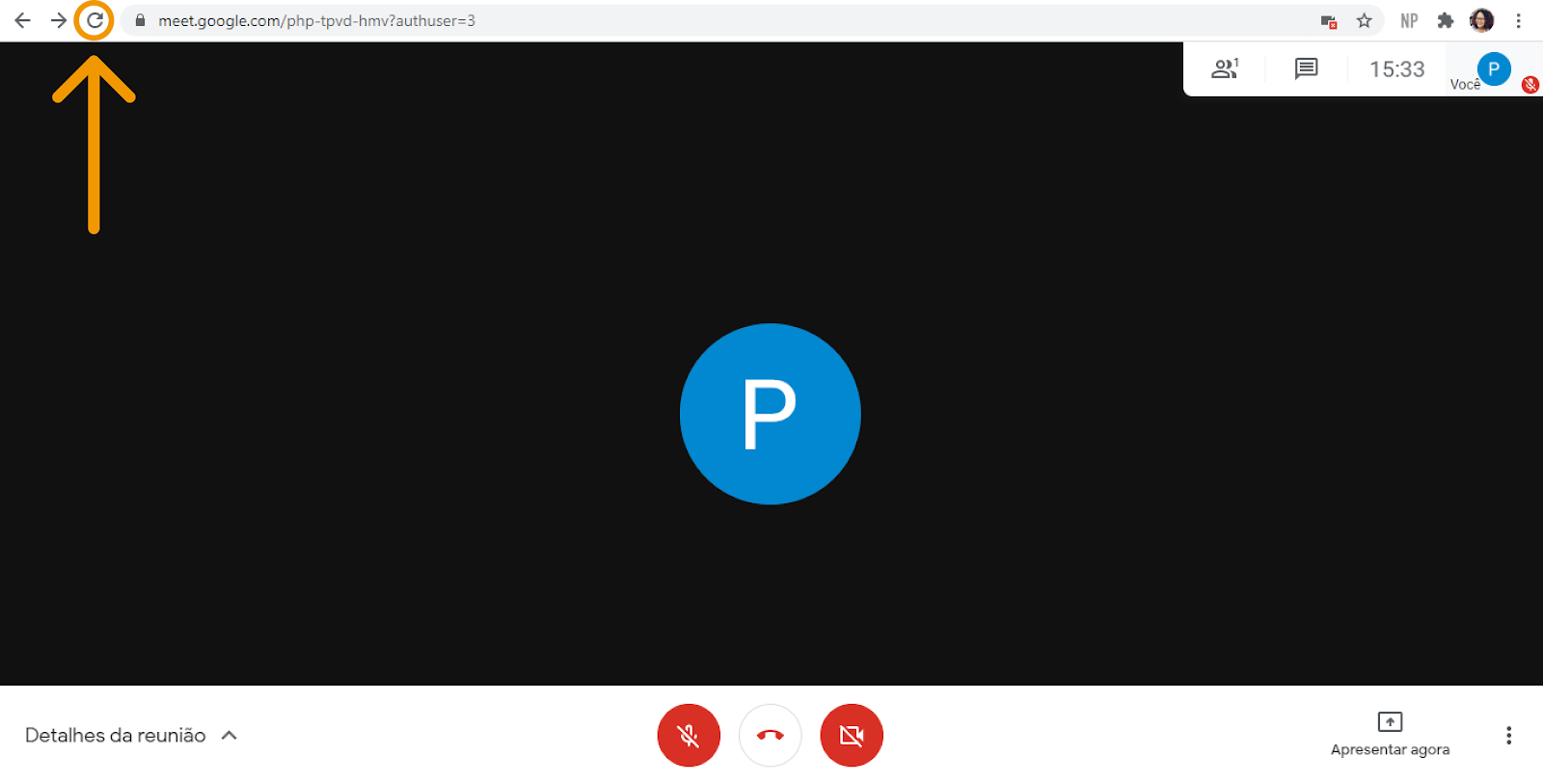
Safari
- Em seu primeiro acesso ao Google Meet, o Safari mostrará esse pop-up solicitando acesso à câmera e microfone; Para autorizar, clique em Permitir.
- Caso você tenha entrado na sala sem autorizar o uso da câmera, você precisará ir até Safari na barra de tarefas e clicar em Ajustes para este site.
- No pop-up seguinte, encontre as opções de Câmera e Microfone e clique para alterar a permissão para Permitir.
- Após trocar as configurações, atualize a página. Pronto! Agora você poderá retornar para a videochamada com seu microfone e câmera ativos.
Mozilla Firefox
- Em seu primeiro acesso ao Google Meet pelo Mozilla Firefox, ele exibirá a seguinte tela. Clique no ícone de câmera na barra da endereço.
- Abrirá esse pop-up. Habilite o campo "Memorizar esta decisão" e clique em "Permitir". Depois disso, sua câmera estará autorizada e você poderá entrar na aula normalmente.
- Se você tiver entrado na aula sem permitir o acesso a câmera, a tela será exibida assim. Clique no ícone de câmera.
- Este pop-up abrirá informando que a câmera e o microfone estão bloqueados. Clique no ícone de X.
- Depois, clique em "Atualizar" a página ou tecle F5. A página irá recarregar e você poderá entrar no Google Meet com sua câmera habilitada.
Microsoft Edge
- Em seu primeiro acesso ao Google Meet, o Microsoft Edge irá exibir esse aviso de autorização da câmera.
- Clique no ícone de microfone (pode aparecer também um de câmera) na barra de endereços.
- Este pop-up abrirá. Clique em "Sempre permitir que https://meet.google.com acesse sua câmera" e depois em "Concluído".
- Em seguida, atualize a página.
- Clique no botão Atualizar ou aperte a tecla F5 no seu teclado. Você voltará para a tela de entrada do Google Meet, já com sua câmera funcionando.
Opera
- Caso você entre na aula sem antes autorizar a câmera, a tela aparecerá assim. Clique no botão de câmera (também pode aparecer um microfone) na barra de endereços
- Aparecerá esse pop-up. Clique em "Limpar esta configuração e recarregar".
- A página irá recarregar e abrirá exibindo outro pop-up. Clique em "Permitir" e pronto, seu acesso à câmera estará liberado.
Se o problema persistir:
- Certifique-se que sua câmera e microfone estão funcionando
- Tente acessar o Meet através de um celular com câmera (seu professor terá que autorizar sua entrada na aula).
- Caso aconteça algum tipo de problema diferente, grave um vídeo do erro com seu celular e envie para o seu professor para que ele encaminhe para o Consultor SAS da sua escola.